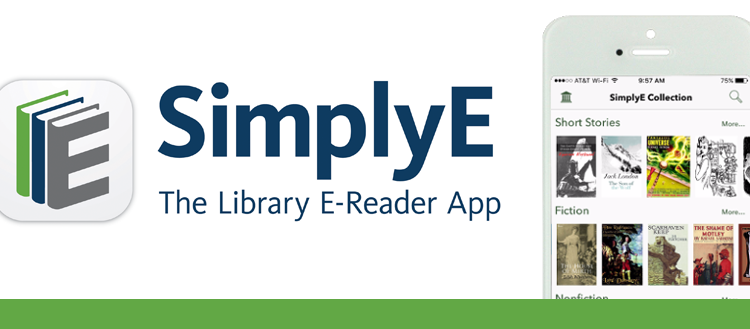Getting Started
Download SimplyE from the Google Play store or Amazon app store.
- Tap “Pick your library” to choose the Janet Carlson Calvert Library
- Tap “Read Now” to access the SimplyRead collection to download and read without a library card
- Add your library
- Tap the library where you are a member
- If you are a member of more than one library, start by choosing your primary library
You can add more libraries later under the Settings tab by tapping on Accounts, then the plus sign in the upper right corner. Adding the Open Bookshelf from the Digital Public Library of America is done this way.
Navigation
The Action Bar has 3 elements: Menu icon, Current Menu name, and Search icon
- Tap Menu icon to open
- Tap Menu Items as needed
Menu Items
- Catalog to switch accounts
- My Books to see checked-out or downloaded books
- Reservations to see items on hold
- Settings to: 1) Add library accounts 2) Log In/Out 3) View Licenses
Android devices have 3 standard buttons
- Back to go back one screen
- Home to go to the device home screen
- App switcher to switch between open apps
Toggling between libraries
- Tap Catalog from the menu to open selections
- Tap your library account
You can access the main menu from the action bar in Catalog, My Books, or Reservations screens.
Browse or search for e-books
- Scroll up and scroll down to look through categories
- Tap the category title or more to see additional titles in the category
- Swipe left or swipe right within categories to see more recommended titles
- Tap the cover to view more information about the book
- Tap the Search icon in the upper right of the menu bar
- Type the title, author or keyword to find matching works in the search box
- Tap “Get” button to borrow or tap “Download” to keep if it’s an open license e-book